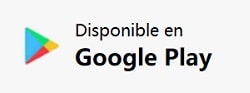AutoFirma es una aplicación que permite firmar todo tipo de documentos y así realizar los trámites relativos a procedimientos administrativos de la sede electrónica haciendo uso del certificado electrónico o clave digital que tengas instalado en el sistema operativo o navegador del dispositivo desde donde quieras hacer el trámite.
También podremos usar el DNI-e o tarjeta inteligente.
Contenidos de la página
AutoFirma para PC
Veamos el proceso para actualizar AutoFirma en un ordenador de escritorio
¿Tengo ya instalada AutoFirma en mi dispositivo?
Para saber si ya tienes instalada la aplicación AutoFirma en tu dispositivo tendrás que revisar si en el listado de aplicaciones instaladas aparece la aplicación. En Windows bastaría con escribir en el buscador «AutoFirma» y aparecerá caso de que ya esté instalada.
Si no es el caso tendremos que descargar e instalar la aplicación.
Descargar AutoFirma
Dependiendo del sistema operativo de tu equipo procede a la descarga:
Descargar AutoFirma para Windows 64 bits (versión 1.8.3 tamaño 112 MB)
Descargar AutoFirma para Windows 32 bits (versión 1.8.3 tamaño 110 MB)
Descargar AutoFirma para MacOS x64 (versión 1.8.4 tamaño 89 MB)
Descargar AutoFirma para MacOS M1 (versión 1.8.4 tamaño 88 MB)
Para el resto de sistemas operativos ver en la web oficial de AutoFirma: Descargar AutoFirma
Si mi sistema operativo es Windows cómo saber si corresponde a 32 o 64 bits:
Icono inicio de Windows => Configuración => Sistema => Información => tipo de sistema
Cómo instalar AutoFirma
La instalación de AutoFirma es muy sencilla e intuitiva. Tan solo tienes que seguir los pasos que vayan apareciendo. Necesitas disponer de permisos de administrador en el equipo y mantener cerrados todos los navegadores durante la instalación.
¿Qué versión de AutoFirma tengo instalada?
Abrimos AutoFirma y arriba a la derecha hacemos clic en Ayuda => Acerca de AutoFirma
Si no coincide con una de las versiones disponibles arriba tendrás que actualizar.
Actualizar AutoFirma a la última versión disponible
Simplemente desinstala la aplicación antigua, descarga del enlace anterior la última versión disponible y procede con la instalación.
Es posible que al abrir la aplicación AutoFirma nos aparezca un mensaje indicando que disponemos de una nueva versión. En este caso procedemos igual que antes: desinstalamos la aplicación, descargamos la nueva versión y la instalamos en nuestro equipo.
Activar la actualización automática de AutoFirma
Abrir AutoFirma => Herramientas => Preferencias => buscar actualizaciones al inicio
De esta forma al abrir AutoFirma nos indicará automáticamente si existe alguna versión más nueva disponible garantizándonos así que dispondremos de la más reciente.
AutoFirma para Android
Si ya tienes la aplicación instalada en tu dispositivo móvil y quieres actualizarla desde Play Store:
- Actualización automática de AutoFirma a través de Play Store:
Ve a Play Store => Perfil (arriba a la derecha) => Ajustes => Preferencias de red => Presiona en actualizar aplicaciones automáticamente (por defecto vendrá activada solo por WIFI).
- Actualización manual a través de Play Store:
Entra en Play Store => buscar Cliente movil @firma => Actualizar
Para actualizar o descargar AutoFirma sin Google Play Store tendrás que descargar la aplicación e instalarla en tu móvil.

2.- Instalar el archivo descargado anteriormente en nuestro dispositivo móvil (permitir instalar aplicaciones desde orígenes desconocidos autorizando esta fuente «actualizar.net» y aceptando el segundo aviso de «soy consciente de los posibles riesgos»)
AutoFirma para iPhone
Si tienes instalada la app AutoFirma en tu iPhone o iPAD, sigue los siguientes pasos para actualizar a la última versión:
- Accede a la Apple Store.
- Encuentra Cliente @firma movil entre las apps
- Por último, actualiza.
Si no tienes la APP instalada en tu dispositivo descargar e instalar:
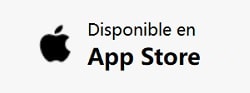
Es importante que tengamos la última versión instalada del navegador para que la aplicación AutoFirma funcione correctamente:
Si nuestro navegador es Chrome:
- Abrir Chrome => tres puntos verticales arriba a la derecha => Ayuda => Información de Google Chrome
- Si hay alguna versión más reciente Google Chrome la descarga e instala automáticamente.
- Antes de abrir AutoFirma reiniciar el navegador
Si nuestro navegador es Microsoft Edge:
- Abrir Edge => tres puntos verticales arriba a la derecha => Acerca de Microsoft Edge
- Si existe alguna versión más reciente del navegador automáticamente será descargada e instalada en nuestro equipo.
- Antes de abrir AutoFirma reiniciar el navegador